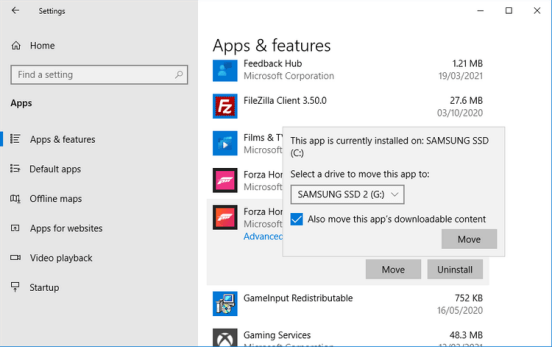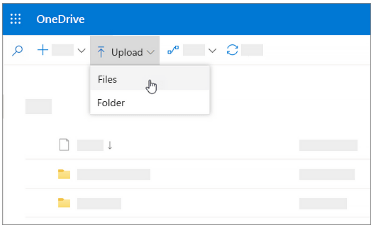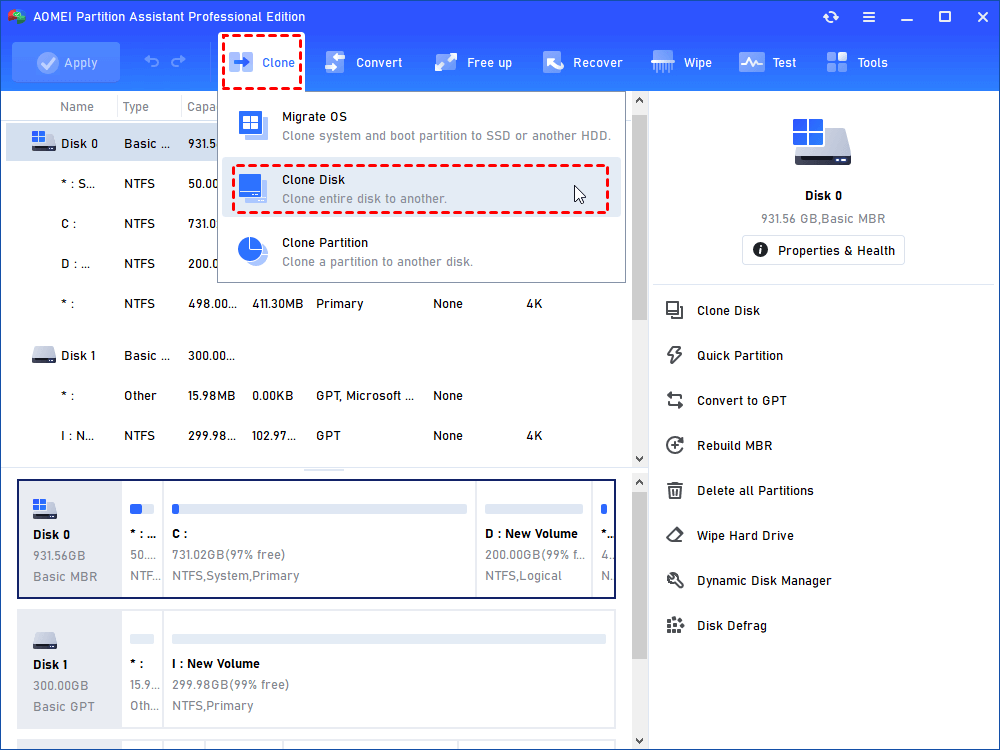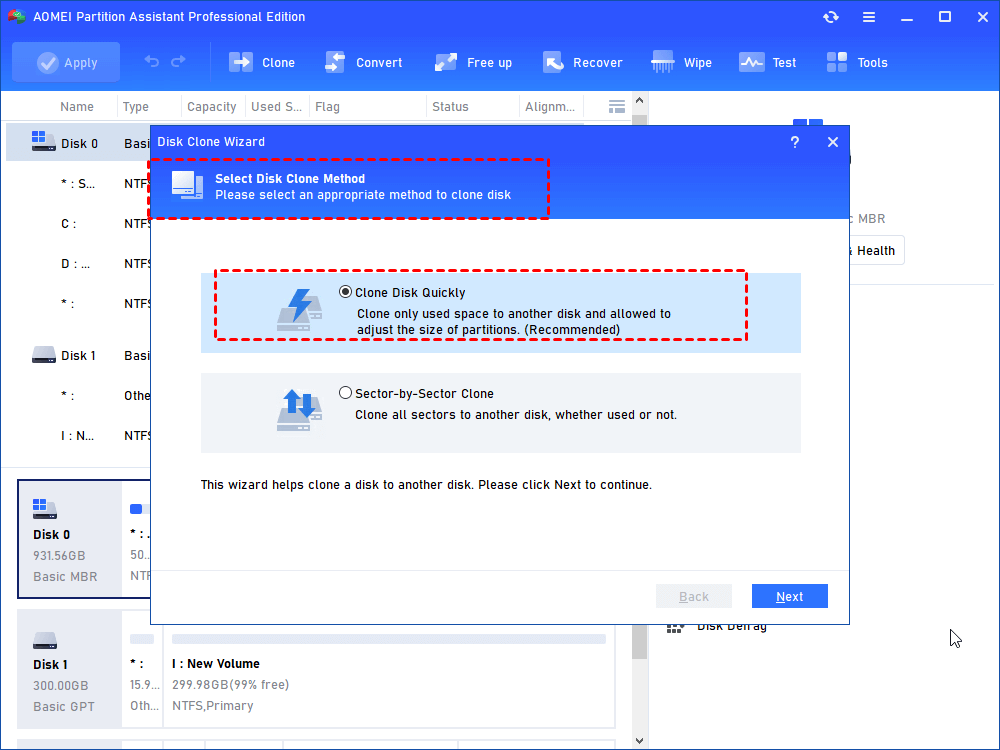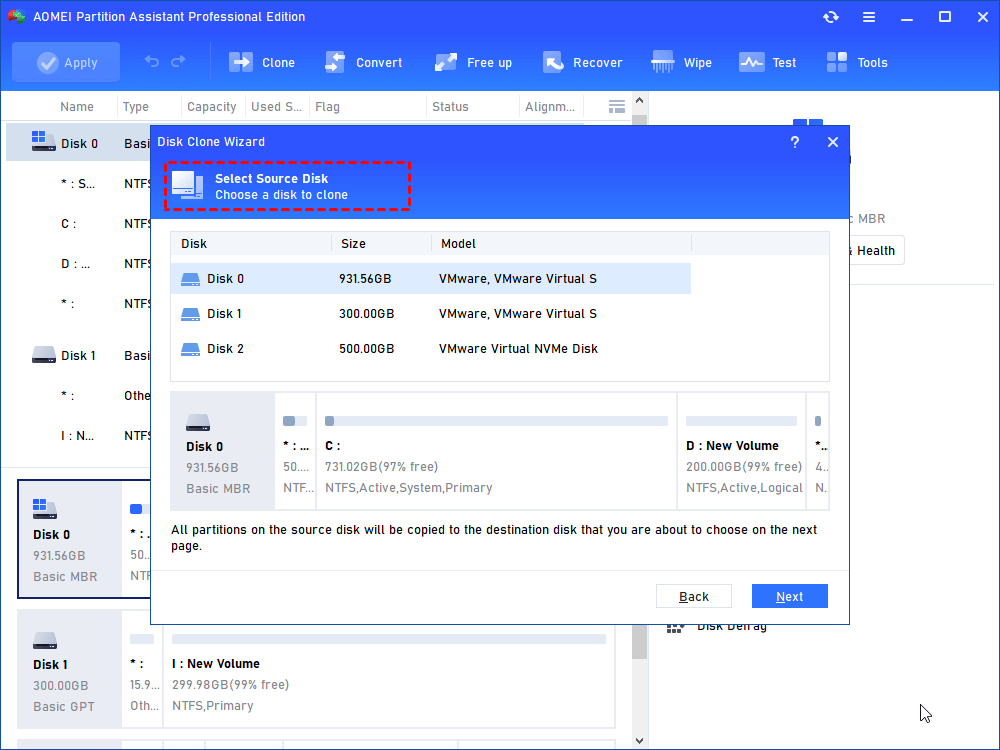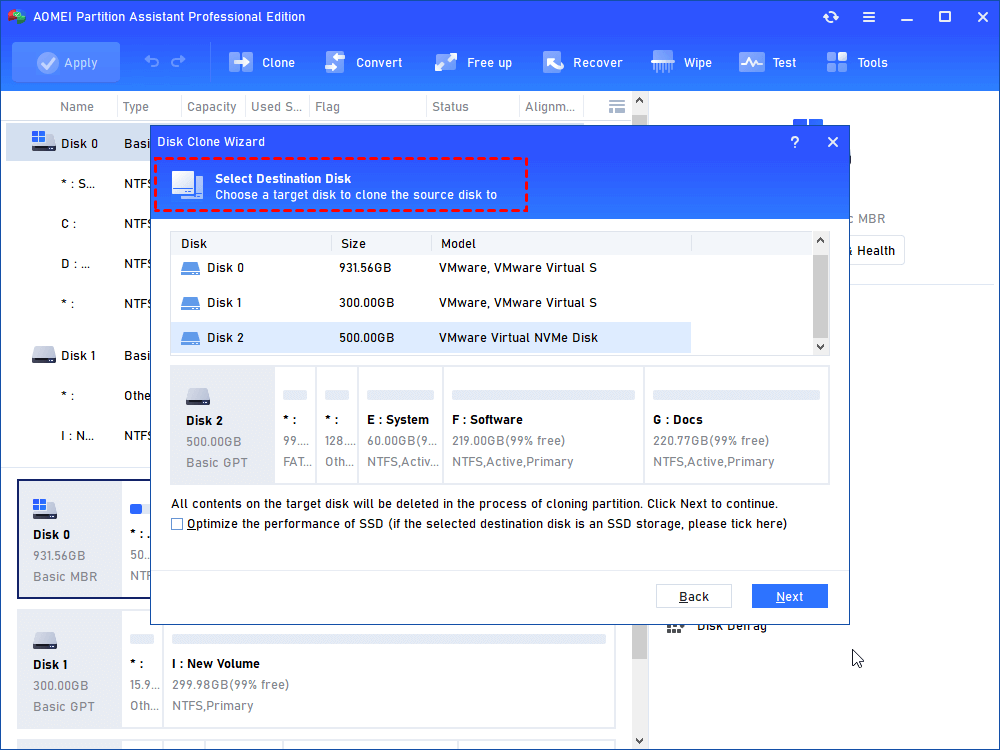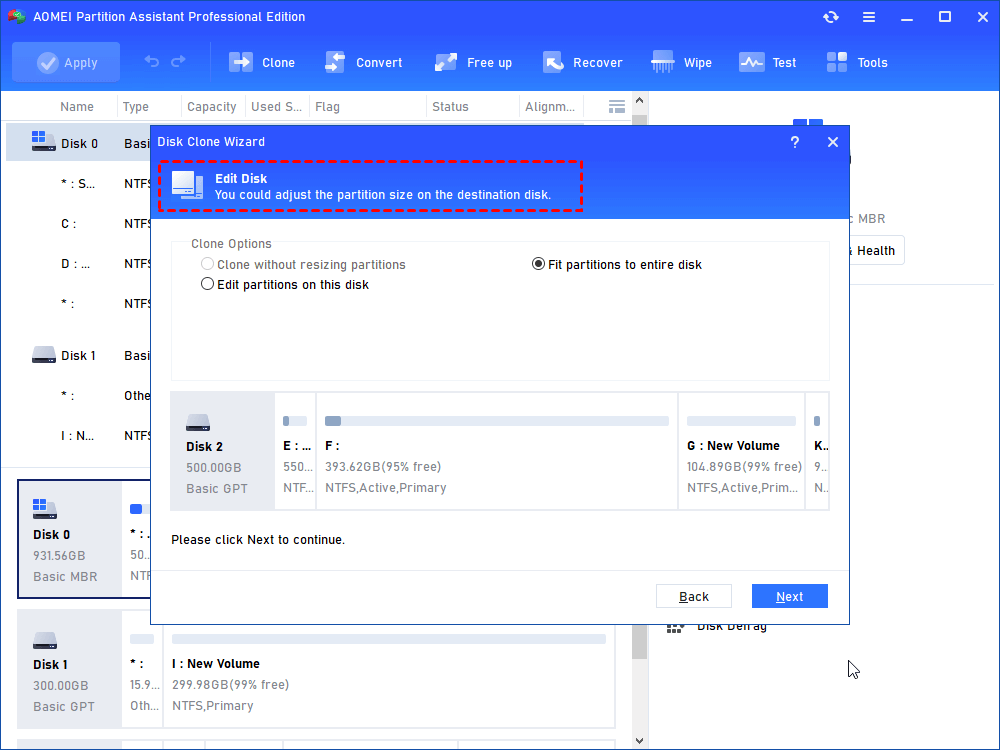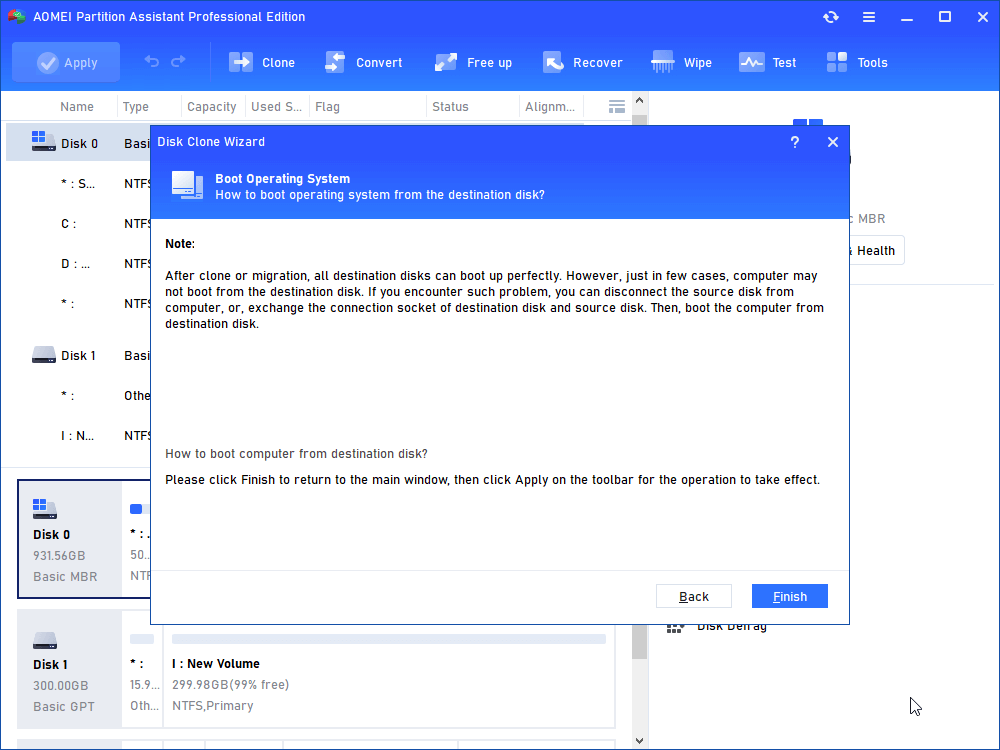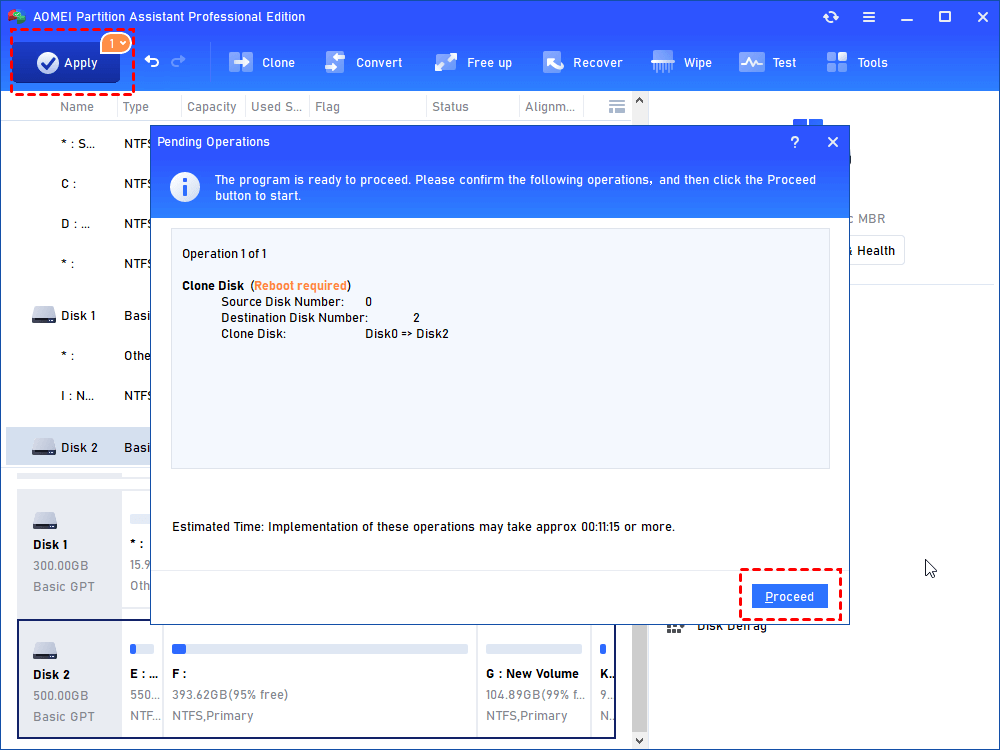How to Transfer Installed Programs to Another PC on Windows 10 |
您所在的位置:网站首页 › clone computer to another computer › How to Transfer Installed Programs to Another PC on Windows 10 |
How to Transfer Installed Programs to Another PC on Windows 10
|
Why transfer installed programs to another PC on Windows 10?
How to transfer programs from your old computer to the new computer on Windows 10? I believe many people have ever run into such a headache – there is a large number of important program file data on your old PC and when you replace it with a new PC, you don’t want to lose them or reinstall them but you have no idea how to keep them. In this case, you need to transfer the installed programs from your old computer to the new one on Windows 10 Transferring installed programs from one computer to anotherHere are 4 effective ways to transfer programs to new computer, you can choose one according to needs. Method 1. Migrate programs in a traditional way1. Right-click on the program and select “Properties”. Then, select “Shortcut” to check the root directory. 2. Zip all the files and programs and copy them to a USB drive. 3. Plug the USB stick into your new computer and then, copy the migrated programs and files to the disk of the computer. Method 2. Login Microsoft account for program migrationThis is a good method to migrate an individual application but you can only move the programs installed from Microsoft Store. 1. Login your personal Microsoft account on the computer and you can preview all the installed programs in the app library of Microsoft Store. 2. Hit “Windows + I” simultaneously to bring up “Settings”. 3. Click on “App & Features”. In the popup window, the list where there’re all installed programs will appear. 4. Scroll to the program you want to move and click on “Move”. In the dropdown list, select a destination drive and hit “Move” again.
5. After successfully moving the program, it will appear in the USB or the removable disk. If you want to restore the program or move it to other drives, you can repeat the steps above. 6. After the migration is completed, unplug the USB or the removeable disk and plug into the new PC. Copy the migrated program to the drive on the new computer. Note: 1. If the “Move” button is greyed out, it means it’s an unremovable application of Windows 10; if you can only see the “Modify” button, it means it’s a traditional desktop application that you can’t move either. 2. This method has its own limits because it can’t be applied to all software on the computer. Method 3. Migrate with OneDrive cloudIn this way, you’ll upload the programs and files from your old computer to the OneDrive cloud and download them from the OneDrive cloud by logging in the same OneDrive account on the new Windows 10 computer. 1. Login the OneDrive cloud using the Microsoft account and upload the program’s folder from the disk to the cloud.
2. The uploaded program folder will appear in the cloud. 3. Login the same Microsoft account on the other Windows computer and now, you can locally download the program folder from the cloud. After the download, you’ll find there’s a zip file, and in this case, you need to unzip it to the target drive for installation. Note: There’s only 5GB free space on OneDrive cloud and it may not be able to contain all your program folders. Meanwhile, when using OneDrive, network condition is a factor to be considered. If network speed is too low, the upload and download can take quite a lot of time. Method 4. Use AOMEI Partition Assistant (Recommended)If you want to migrate programs in bulk quickly, I recommend using AOMEI Partition Assistant Professional to migrate installed programs to another Windows 10 PC without losing data. With this tool, the situation that migrated apps can’t be used normally due to data missing won’t happen again because the partition assistant’s “Disk Clone will clone all files including boot files from one drive to another easily and safely. Download Demo Win 11/10/8.1/8/7/XP Secure DownloadStep 1. Connect your new disk to your Windows PC. Install and launch AOMEI Partition Assistant. In the main interface, click All Tools -> Disk Clone Wizard.
Step 2. To copy a disk to a smaller one, here you need to select Clone Disk Quickly, and then, click Next.
Step 3. Here you can choose your source disk, AOMEI Partition Assistant allows you to clone both boot drive and data drive to another new SSD, so here you can choose any hard drive according to your needs. Then, click Next.
Step 4. Then, choose the new disk as the destination disk, you need to check the option of “Optimize the performance of SSD” for optimizing SSD’s performance during the cloning process. Click Next.
Step 5. AOMEI Partition Assistant allows you to edit partitions on the destination disk. Or you can choose to repartition hard drive after clone. Click Next.
Step 6. Here will give you a note about how to boot the computer after clone if you are cloning system disk. Click Next.
Step 7. Finally, click Apply to submit the whole operations.
Note: Now, all you need to do is install the target disk on another PC and boot it. ConclusionIf you’re still worried about how to transfer programs and copy installed software to another computer, you can refer to the 4 methods given in the post. Logging in Microsoft account for app migration is good for users who want to migrate an individual app but not every app can be migrated. Uploading program files to the cloud and downloading again is also good for migration of only a few apps. If you want to quickly transfer apps in bulk, I recommend AOMEI Partition Assistant Professional. With the partition assistant, you can migrate apps in bulk and easily transfer them into another Windows 10 PC without reinstalling. If you want to migrate installed apps within one PC, you can try App Mover. With these features, you can solve the problem of insufficient storage space and easily allocate free space for your disks. |
【本文地址】